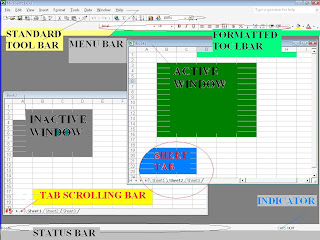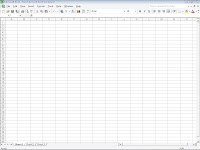So friend let continue our last session. In our last post we are know about Title bar and some imp window’s element today we are continued with imp window’s element
Active workbook window: - Active workbook window is which accepts entries and commands; means you can edit create or enter data on it.
Inactive workbook window: - Inactive window is such type of window which contains Excel information but you can not affect it by commands. Inactive workbook window has a gray title bar and this window always in the behind of active workbook window.
Workbook bar: - When you minimize a workbook window within the Excel application window then this bar is called a Workbook bar.
Workbook control icon: - As same like application control icon, the workbook control icon helps you to manipulate the active workbook window. You can show it on the top right edge of the workbook window.
Status bar: - It is shown on the bottom of the window it tells your current status on Excel window means what Excel is starting too prepared for you.
Formula bar: - The formula bar is shown on below the tool bar or menu bar. In the formula bar you can enter numbers or formula.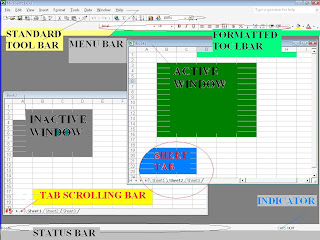
Menu bar: -
The menu bar is located on the just below of the title bar. It is the most important bar of the window because it contains all the commands which used in Excel to operate Excel. Main features of menu bar are briefly described.
File menu (Alt + F): - This menu contains all the command related to operate file systems
Example: - New (Ctrl + N), Open (Ctrl + O), Close (Ctrl +W),
Save (Ctrl +S), Save As, Print (Ctrl +P), recently open document,
Exit (Alt + F4)
Edit menu: - Edit menu contains the all commands for editing a workbook document.
Example: - Copy, Delete, Move, Cut, Delete sheet, etc
View menu: - This menu contains commands related to controlling the view of workbook document. Example: - Normal, Zoom, Task pane, etc
Insert menu: - Insert menu contains commands related to insert cell, column, row, picture, etc. Example: - Cells, Rows, Columns, etc.
Format menu: - Commands related to formatting a document such as Cells, Row, Sheet, Columns, etc.
Tools menu: - This is the most important menu in the menu bar which contains all the commands related to protect a workbook, protect spreadsheets, option, etc
Data menu: - Data menu related to commands database function. Example: - Sort, Filter, Validation, etc.
Window menu: - This menu contains command related to working within the window. Example: - Hide Freeze panes, etc
Help menu: - Help menu contains commands related to Microsoft Excel Help topic, about Microsoft Office, etc
Note: - In some version of Excel the pull down menu opens is two steps, when you first open the menu it open with contains mostly used commands and arrow in the menu shows click on the pull down arrow then you can shows the all commands in a menu.
Tool bars: -
The tool bar is a helpful wizard to work with Excel fast. The toolbar contains all the important commands which is most commonly used for operate a command.
You can look the tool bars in below of the menu bar. There are two types of toolbar
1) Standard Tool bar
2) Formatted Tool bar
You can adjust the tool bars as your use. Which make the Excel is a popular and flexible program. From the view menu you can adjust the view of tool bar.
Scroll Bar: -
As the name of the bar the scroll bar is used for scrolling the workbook document. The scroll bar which is appears at the left of the Excel workbook window it is called the vertical scroll bar. And the bar which is appears on the bottom of the window is called the horizontal scrolling bar. Due to the large size of document of your workbook the scroll bar is required for scrolling your document by which you get the best view of your document.
Split Bar: -
As the name of the bar it is use for splitting some thing, correct it is used for splitting your workbook document in horizontal or vertical style as your requirement. You can choose an active cell from where you want to split your document and select Split from Window menu. The split bar is also located in the top of the vertical scroll bar and to the right of the horizontal scroll bar. By double clicking a split bar you also can manage the view of your workbook document. Again for removing split you can do this go to window menu and select remove split, or can be double click on the split bar.
Sheet Tab:-
In the bottom of a work book window a icon u see which contain sheet name.
Ex: - Sheet 1, Sheet 2…..
Through this tab u can jump one Sheet to another Sheet.
Tab scrolling buttons: -
These are the arrow buttons which is present in the left of the sheet tabs. To scroll between Sheet tabs click an arrow for the direction you want to scroll.
Shortcut Menu:-
Shortcut menu are meant to display frequently use commands.
To display shortcut menu you click the right button of the mouse or press & hold down the Shift key then F10 key (Shift +F10). To remove it u can Press esc key on your keyboard.
So friend now we are finished this session now another day we are come with a exciting lesson.